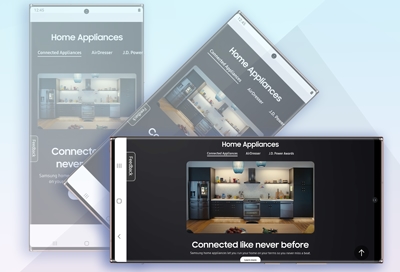Where Do I Find Auto Rotate on My Samsung Phone: Quick Guide!
To find Auto Rotate on your Samsung phone, swipe down from the top of the screen to access the Quick Settings panel. There, you’ll see the Auto Rotate icon which you can tap to enable or disable the feature.
Discovering the location of the Auto Rotate function on a Samsung phone is essential for optimizing your viewing experience. Modern Samsung devices incorporate convenient access to this feature, ensuring screen orientation adapts seamlessly to how you hold your device. Whether reading an article, browsing through photos, or watching videos, the ability to quickly toggle Auto Rotate on or off enhances usability.
This small but significant feature epitomizes the thoughtful design of Samsung’s user interface, which aims to streamline daily interactions with your smartphone. As you navigate your device’s settings, the intuitive placement of the Auto Rotate option underscores Samsung’s commitment to creating a user-friendly environment that adjusts to your personal needs.

Credit: www.androidauthority.com
Introduction To Auto Rotate On Samsung Phones
The Auto Rotate feature enables easier viewing on your Samsung phone. It effortlessly rotates the screen to match the phone’s orientation. Your screen adjusts from portrait to landscape as you turn your device. This is perfect for watching videos and browsing photos. To fully enjoy this convenience, you need to know where to find and activate the Auto Rotate.
- Swipe down from the top of the screen to access the notifications panel.
- Look for the Auto Rotate icon. It looks like a phone with two arrows circling it.
- Tap the icon to enable or disable the feature.
Remember, some apps may override this setting to maintain a fixed screen orientation. Your viewing gets smoother with this smart rotation, aligning to your current needs.
Credit: www.reddit.com
Navigating Your Samsung Phone Settings
To find the auto rotate feature on a Samsung phone, you must first access the Settings app. A quick swipe down from the top screen will show a gear icon. Tap this icon to open Settings. Next, look for the “Display” option within the menu. Within ‘Display’ settings, you can toggle the Auto Rotate functionality to control your screen orientation. It allows your device’s screen to switch between portrait and landscape mode automatically. This setting is ideal when watching videos or playing games.
Enabling And Disabling Auto Rotate
To enable or disable auto rotate on a Samsung phone, swipe down from the top of the screen. This opens the Quick Settings panel.
Next, look for the icon labeled Auto Rotate or Portrait. If the icon is not immediately visible, you may need to swipe left for more options.
Tap the icon to switch between auto rotate and portrait mode. If the icon turns blue, auto rotate is on. If it’s grey, auto rotate is off.
Another way is by going into Settings, then Display, and adjusting the screen rotation settings there.
Troubleshooting Common Auto Rotate Issues
Many Samsung phone users face auto rotate issues. A common problem might be auto rotate lock. To check, pull down the notifications panel. Look for the auto rotate or portrait lock icon. Tap it to ensure it’s active. If the icon shows a lock, tap to unlock.
Restarting the device can sometimes fix this. Press and hold the power button. Select restart from the options. After the device turns back on, try tilting the screen. It should allow rotation if the problem was minor.
Alternative Methods To Control Screen Orientation
Exploring alternative methods for screen orientation control on your Samsung phone? Several third-party apps can help. Apps like Rotation Control and Ultimate Rotation Control offer easy screen rotation settings.
Use these apps to manage orientation via a quick toggle widget on your home screen. They provide more flexibility than built-in settings. Simply download from the Play Store, install, and customize the settings to your preference.
Maximizing Your Samsung Experience
Finding Auto Rotate on Samsung phones is simple. Open the notifications panel by swiping down from the top of the screen. Look for the Auto Rotate icon; it may be called Portrait or Landscape. Tap it to toggle the setting.
Customizing the user interface boosts efficiency. Visit Settings and select Display. Change themes, fonts, and colors to suit your preference. Tailor your home screen with widgets and app shortcuts for quick access.
Creating custom gestures in Advanced Features saves time. Use them to launch apps or call contacts swiftly. Exploring these features makes using your Samsung more fun and efficient.
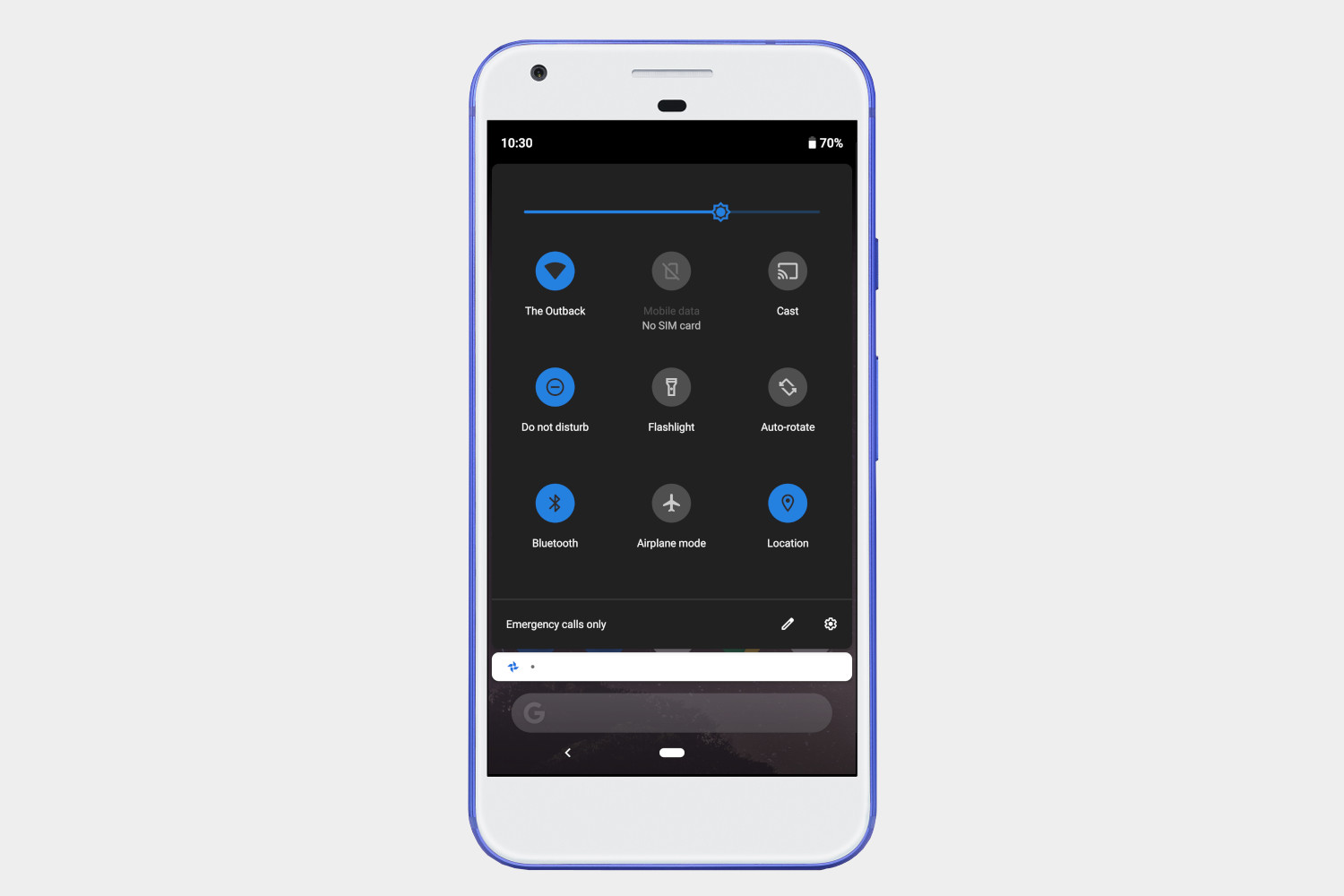
Credit: www.digitaltrends.com
Frequently Asked Questions On Where Do I Find Auto Rotate On My Samsung Phone
Where Is Auto Rotate In Settings?
To find auto rotate in settings, go to your device’s “Display” settings and look for the “Auto-rotate screen” option. Toggle it on or off to enable or disable the feature.
Why Is Auto Rotate Not Showing Samsung?
Auto-rotate may not show on Samsung due to disabled settings, outdated software, or sensor issues. Check Quick Settings to enable auto-rotate, update your device, or reset sensors.
Where Did My Auto Rotate Button Go?
Your auto-rotate button may be hidden in the quick settings menu. Swipe down from the top screen and check there, or look in your device’s display settings.
How Do I Rotate My Samsung Screen?
To rotate your Samsung screen, swipe down from the top to open Quick Settings and tap on the ‘Auto Rotate’ icon. If it’s not visible, tap on the pencil icon to edit and add it.
Conclusion
Navigating your Samsung phone’s features, like auto rotate, is simple. For quick access, remember settings or the control panel are your go-to places. Master these steps, and your viewing experience will always match your preference. Embrace the convenience and tailor your phone to your lifestyle today.