What Happens When Auto Select is Turned on in Photoshop: Effortless Editing!
When Auto Select is turned on in Photoshop, the tool automatically selects the layer or group you click on. This feature streamlines layer management in complex documents.
Photoshop’s Auto Select feature is a significant tool for efficiency and convenience when navigating through multiple layers in a design. By enabling Auto Select, users effortlessly switch between elements without manually sifting through the Layers panel. Especially useful for graphic designers and photo editors, this function saves time and enhances workflow in Adobe Photoshop.
Its ability to identify and select the nearest layer with a simple click significantly reduces the effort required to edit intricate images with numerous layers. It’s a handy feature for those working on detailed projects, ensuring they can focus on creativity without getting bogged down by manual layer selection. This precise tool underscores Photoshop’s user-friendly approach to image editing, catering to both professional and novice users aiming for a streamlined editing process.
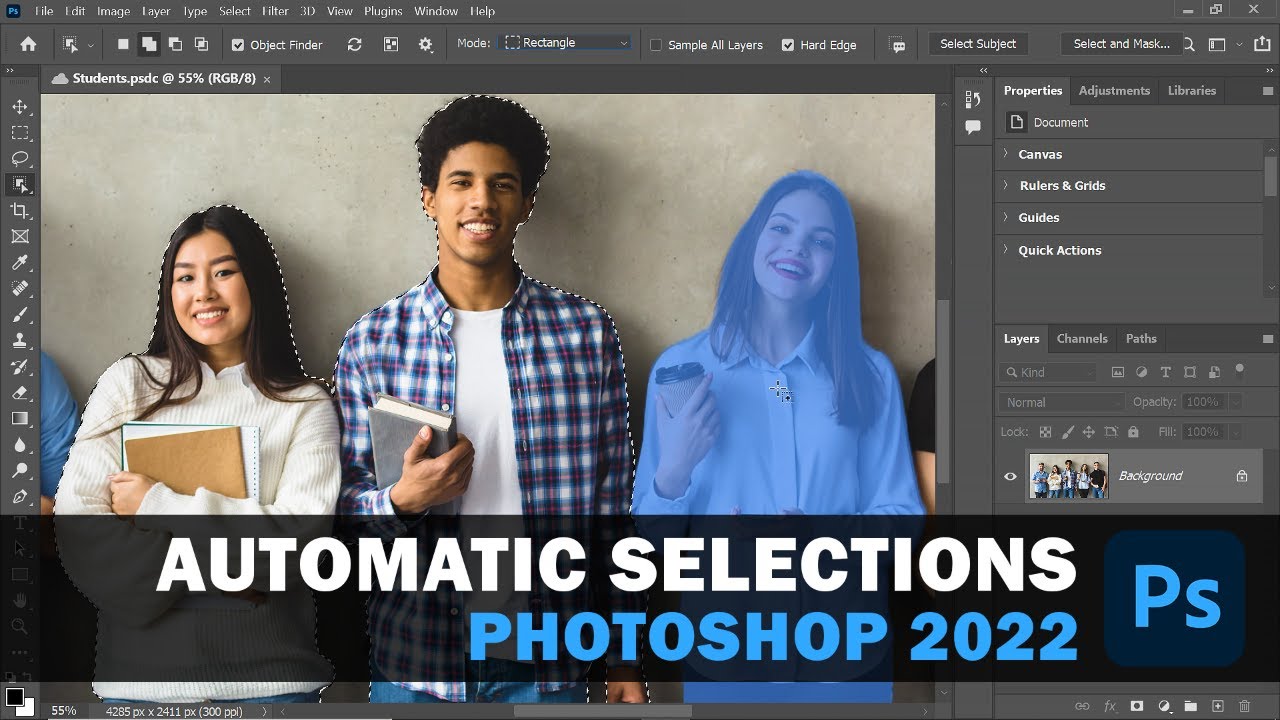
Credit: www.youtube.com
Auto Select Feature In Photoshop
The Auto Select feature in Photoshop is a powerful tool. It makes selecting objects fast and easy. Just click on an object and Photoshop will select it for you. This is great for editing a lot of items quickly.
With Auto Select, you can choose layers or groups with a single click. This saves you time and effort, making your workflow smoother. It’s like having a magic wand for your projects!
| Auto Select Feature | Benefits |
|---|---|
| Fast Selection | Reduces time on manual tasks |
| Layer/Group Selection | Speeds up complex edits |
| Efficient Workflow | Smooth and uninterrupted designing |
Activating Auto Select
Activating Auto Select in Photoshop can greatly simplify layer or group selection. Users simply click on an object. The corresponding layer or group automatically becomes active. This feature is accessible via the Options Bar. For first-time users, familiarizing yourself with this bar is key.
There are easy steps for this purpose:
– Look for the Move Tool (or press V).
– Find the checkbox for Auto Select in the Options Bar.
– Choose between selecting a Layer or Group.
Beginners should remember to toggle this option off when needed. This avoids inadvertently shifting layers. Practice using this feature to enhance workflow. Beginners will discover its convenience with time and experimentation.
Auto Select In Action
Photoshop’s Auto Select tool is super handy. Simply click a layer, and it gets highlighted. Turn on Auto Select, choose ‘Layers’ from the toolbar. Now, clicking an object on your canvas will select the corresponding layer. Neat, right?
But wait, there’s more! Work with groups? Auto Select can help. Select ‘Groups’ instead of ‘Layers’. Clicking an item now selects the whole group it’s in. Your workflow just got faster!
Tips And Tricks For Efficient Use
Turning on Auto Select in Photoshop streamlines your workflow. With this feature, clicking an object automatically selects its layer or group in the Layers panel. To refine this tool’s performance, explore the Auto Select options. You can switch between selecting layers or groups, depending on your project needs.
Keeping Auto Select toggled off can prevent accidental changes. You’ll manually choose layers to edit. This method ensures precision but may slow your process. For a balanced approach, activate Auto Select only when necessary.
Shortcut keys elevate your editing speed. Press Ctrl (Command on Mac) and click to temporarily engage Auto Select. Release Ctrl and Auto Select turns off. This quick switch saves time against constant toggle in the toolbar.
| Function | Shortcut |
|---|---|
| Enable Auto Select | Ctrl (Cmd) + Click |
| Disable Auto Select | Click without Ctrl (Cmd) |
Common Pitfalls And Solutions
With Auto Select turned on in Photoshop, layers or groups are chosen automatically. This often leads to accidental selections. The key is to work deliberately to avoid unwanted changes. Users must ensure they are clicking on the right layer. Precision is crucial, or they might edit the wrong layer.
For better control, users should use the Move tool options. They can set the Auto Select option to target either layers or groups. This helps narrow down the Auto Select range. Locking layers that are not being edited can also prevent accidental selections. Ensuring the right layer is active before making adjustments is a must for accuracy.
| Use Shortcut | – Lock layers |
| Auto Select: | – Choose ‘Layer’ or ‘Group’ |
| Check Layers | – Before editing |
Credit: helpx.adobe.com
Advanced Techniques With Auto Select
Photoshop’s Auto Select feature speeds up editing tasks. Users can quickly select objects with a simple click. It’s great for efficient workflows.
Combining Auto Select with other tools increases its power. Use it alongside the Magic Wand or Quick Selection tools for better results. This method can save time on complex edits.
For projects with rich details, enhancing selections is key. You might need refined edges. To do this, access the Select and Mask workspace. It lets you adjust edges and fine-tune selection.

Credit: helpx.adobe.com
Frequently Asked Questions On What Happens When Auto Select Is Turned On In Photoshop
What Is The Use Of Auto Select In Photoshop?
Auto Select in Photoshop lets users quickly select and activate different layers or layer groups by simply clicking on the object within the canvas.
How Do You Use Autoselect?
To use Autoselect, highlight the desired text or field and press the relevant keyboard shortcut or toolbar button. Then, the system automatically selects related text or elements. Adjust settings as needed for precision.
How Do I Automatically Select An Image In Photoshop?
To automatically select an image in Photoshop, use the Magic Wand Tool or Quick Selection Tool. Click on the desired area to make a selection based on similar colors or textures.
How Do I Turn Off Auto Selection In Photoshop?
To turn off auto selection in Photoshop, go to the Options bar and uncheck the “Auto-Select” checkbox.
Conclusion
Turning on Auto Select in Photoshop streamlines layer management and accelerates your editing workflow. By harnessing this feature, even complex images become more manageable, allowing for intuitive and rapid adjustments. Remember, mastering Auto Select can essentially transform your creative process into an efficient, seamless experience.
Embrace the ease it brings to your digital artistry.

